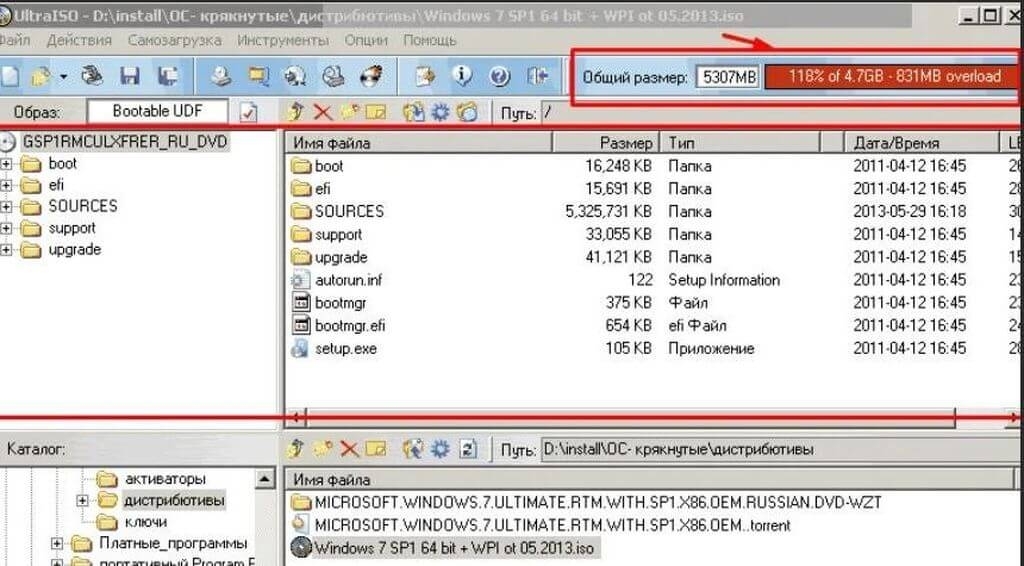Работа с флешкой требует определенных знаний, в том числе и особенностей работы с файловой системой. Для хранения большого количества информации потребуются объемные носители, которые лучше приобретать в хороших магазинах. Если у Вас свой павильон, заказывайте брендовые аксессуары – такие как флешка 4 Гб 2.0 оптом, согласовав с менеджером партию. Такие карты всегда востребованные, могут использоваться как резервные источники.
Иногда при записи объемных файлов возникают проблемы, поэтому нужно уметь правильно работать в таких ситуациях. Наличие флешки с большим запасом памяти еще не гарантирует, что на нее можно записать все, что хотелось бы. Иногда стоят ограничения, которые у каждой файловой системы свои. Поговорим подробнее об этих моментах в нашей статье.
Почему нельзя записать на карту больше 4 Гб?
В первую очередь, когда такое происходит, нужно удостовериться в том, что данный носитель действительно рассчитан на загрузку больше 4 Гб. У дешевых моделей сомнительного производства характеристики могут быть завышенными и в реале составлять, например, 3,78 Гб. Чтобы исключить такие неприятные ситуации, следует покупать проверенную, фирменную продукцию.
Если файл один и весит 4 Гб или больше, следует проверить носитель на наличие других документов – возможно, не хватает совсем немного для копирования. Ненужные из них можно удалить, освободив место для сброса.
Чаще всего встречается две проблемы:
- Карта отформатирована в систему FAT32 – она не распознает файлы, которые весят более 4 Гб. Посмотреть это можно в «Свойствах», найдя соответствующую строчку в настройках после щелчка правкой кнопкой мыши.
- Неисправность самой флешки – в этом случае все заметнее усложняется. Помимо невозможности копирования будут и другие проблемы: компьютер не с первого раза распознает съемный носитель, отмечаются замедления работы или ограничения при попытке переноса файлов с самой флешки.
Все же чаще встречается первая проблема – большинство карт по умолчанию выставляются в формат FAT32, ведь это стандартные заводские настройки. Изменить все просто и справиться с этой задачей можно своими силами. Рассмотрим два наиболее популярных способа.
Форматирование в exFAT или NTFS
Это наиболее популярный метод, которым пользуются новички – здесь не нужно никаких знаний, достаточно разбираться в базовых параметрах. Важно отметить, что с флешки нужно скопировать на разрывный источник всю важную информацию, поскольку она будет удалена после процедуры. Для большей ненадежности желательно создать по две копии.
Форматирование включает следующие действия:
- подключите флешку к компьютеру;
- зайдите в «Мой компьютер»;
- щелкните правой кнопкой мыши по карте;
- нажмите «Форматировать»;
- измените в поле «Файловая система» на exFAT или NTFS.
Конвертирование в exFAT или NTFS
Этот вариант выбирают, когда нет возможности или желания форматирования – алгоритм следующий:
- открываем меню «Пуск»;
- нажимаем «Выполнить»;
- далее в поле прописываем команду «cmd»;
- выведется черное окошко;
- в нем прописываем команду «convert #: /fs:ntfs /nosecurity /x»;
- вместо решетки указываем букву флешки, например: «convert D: /fs:ntfs /nosecurity /x».
После выполненных действий на карту можно будет записывать файлы, которые весят больше 4 Гб. Рекомендуется выполнить перенос и проконтролировать результат. Если по каким-либо причинам данные действия выполнить не удается, лучше обратиться к специалисту для проведения диагностики. При замене карты на новую, лучше выбрать оригинальную модель.