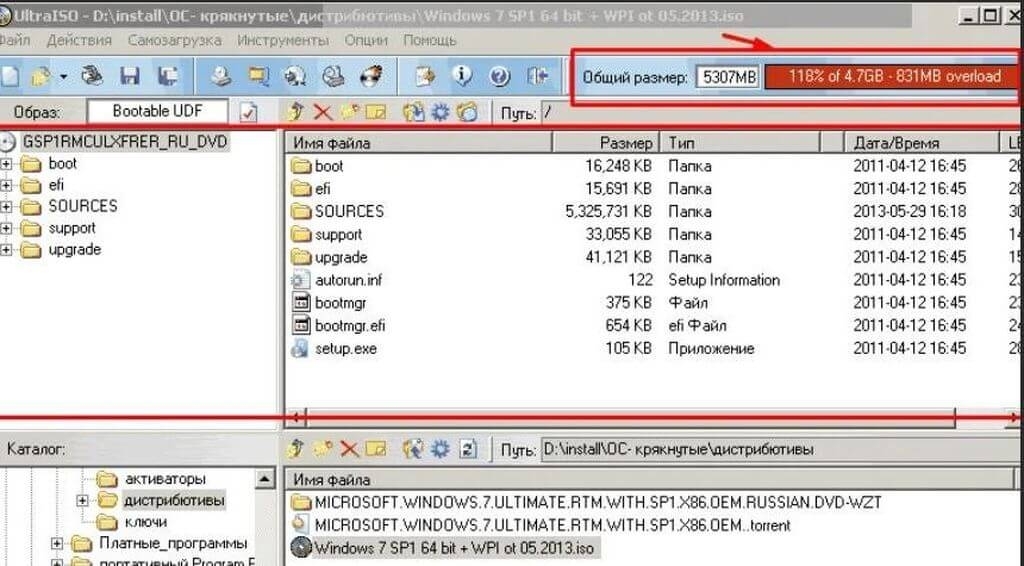Многие привыкли, что для установки операционной системы нужна флешка или диск. Такое суждение вполне справедливое, именно поэтому розничные продавцы часто заказывают накопители USB 2.0 оптом, ведь они пользуются серьезным спросом. На них можно хранить и работать с большим объемом информации без-каких либо проблем или системных сбоев.
Однако иногда возникают серьезные неприятности – например, когда под рукой не оказывается флешки и требуется поставить Виндовс. Но здесь рано бить тревогу, ведь с этой задачей можно справиться и при отсутствии электронного носителя. В этой статье мы подробно поговорим о данном вопросе. Рабочий вариант установки ОС на ноутбук без флешки Поставить Виндовс на компьютер можно и без карты под рукой, для этого нужно скопировать данные из образа с ОС на заранее подготовленный участок памяти. После этого создается установочный диск, с которого и ставится система на компьютер. Поговорим подробнее о каждом этапе. Создаем раздел В первую очередь нужно создать раздел на диске, в котором будут храниться установочные файлы:
- переходим в «Управление Дисками»;
- правой кнопкой мыши кликаем по «Мой Компьютер»;
- выбираем вкладку «Управление»;
- затем «Управление Дисками».
Здесь можно сразу увидеть всю информацию по диску – для нас важно, чтобы он был пустой и разбит уже на два раздела. Если он не разделен, для этого выбираем диск D, потом переходим на вкладку «Сжать том». В полях указываем количество дисков – в нашем случае это 2. 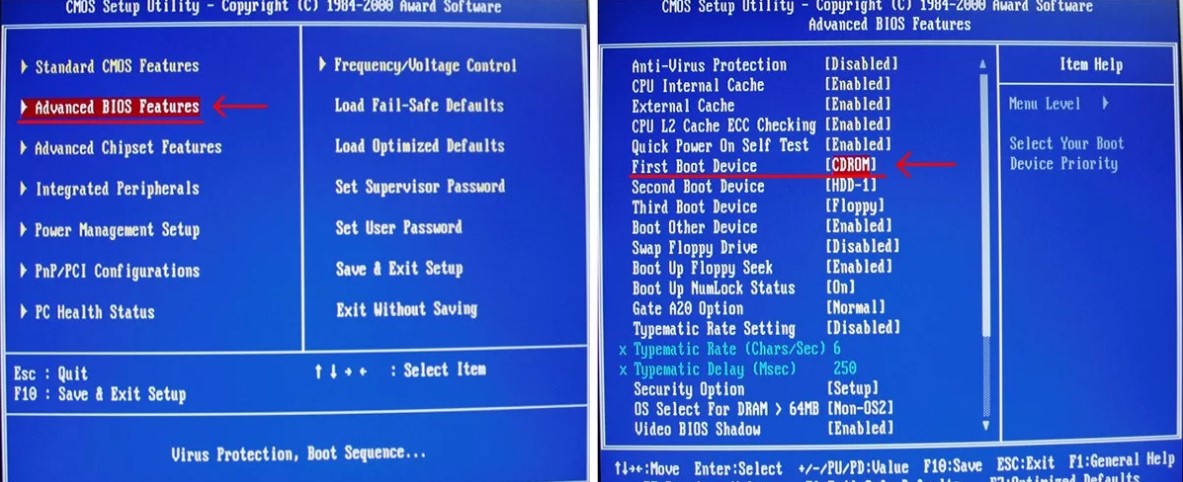 Преобразуем раздел Теперь необходимо преобразовать пространство, которое мы создали ранее, в чистый раздел. Для этого кликаем на значок прямоугольника и выбираем «Создать простой том». После таких действий запустится мастер, во всплывшем окошке нажимаем «Далее» для создания нового тома. Копирование установочных данных Для решения этой задачи проведите следующие действия:
Преобразуем раздел Теперь необходимо преобразовать пространство, которое мы создали ранее, в чистый раздел. Для этого кликаем на значок прямоугольника и выбираем «Создать простой том». После таких действий запустится мастер, во всплывшем окошке нажимаем «Далее» для создания нового тома. Копирование установочных данных Для решения этой задачи проведите следующие действия:
- открываем Daemon Tools Lite или другую подобную версию;
- выбираем подходящий образ Windows 7 или 8;
- потом кликаем по «Добавить Образ»;
- как только он появится, нажимаем «Монтировать».
С виртуального диска перекидываем всю информацию, в том числе и папки с файлами на маленький диск. Для удобства ориентируемся на букву, которую располагается под меню кнопок. Создаем виртуальный диск Теперь работаем с последней утилитой под названием EasyBCD:
- запускаем программу с одноименным названием;
- нажимаем «Добавить запись»;
- выведется несколько вкладок, выбираем WinPE;
- вводим новое имя раздела;
- практически на всех Windows он называется «Новый Том»;
- в пути» обязательно указываем boot.wim, он располагается в папке sources внутри образа.
Ставим Windows Завершающий этап работы – ставим Windows. Для этого достаточно нажать на одну кнопку под названием «Текущие настройки». Если появится новая запись, это означает, что все было сделано правильно. В таком случае можно смело приступать к полноценной установке ОС. Для этого перезагружаем устройство, в специальном меню операционной системы, выбираем «Новый Том» и активируем обычный процесс установки или переустановки Windows. Стоит отметить, что есть определенные особенности при установке Windows XP. Сама конструкция программы требует введения большего количества данных, поэтому при ее установке без диска возникают определенные сложности. Если отсутствует база под рукой, например, файлы boot.wim, решить эту задачу без электронного носителя практически нереально. В таких случаях лучше выбирать другую версию Windows и провести установку по алгоритму, который мы представили выше.