Сегодня в продаже появляется все меньше компьютеров с дисководами, пользователи отдают предпочтения устройствам USB. Они компактные, универсальные, более удобные в работе и практичные. Чтобы исключить ошибки при копировании, желательно приобретать качественную и проверенную продукцию от надежного поставщика – если магазин закупает USB флешки оптом без посредников, это гарантирует высокое качество продукции. Достаточно только выбрать подходящую модель для работы.
Каждый пользователь должен уметь записывать образ Windows в ISO – такой вариант является рабочим, практически никогда не возникают ошибки при копировании. К тому же невозможно загрузить данные папок Windows напрямую на USB носители, поскольку флешка не станет загрузочной и компьютер при переустановке ОС ее просто не увидит. Для этого потребуется смонтировать образ ISO с помощью специальной программы UltraISO для работы с подобными форматами.
Подготовка
Перед тем, как приступать к работе, необходимо подготовить компьютер – для этого потребуется скачать UltraISO. В интернете доступна как платная версия, так и программа в свободном доступе. Рекомендуется зайти на сайт разработчика и скачать проверенную программу, которая будет правильно работать и не подведет в ответственный момент.
Алгоритм действий довольно простой:
- найдите на сайте UltraISO и нажмите «скачать»;
- далее открываем папку на компьютере, обнаружив одноименный значок в загрузках;
- кликнув на иконку, выберите «установить», указав путь файлу.
Как только установка будет завершена, на рабочем столе появится иконка UltraISO, которая потребуется для дальнейшей работы. Программой можно будет воспользоваться сразу же, как только понадобится USB Flash.
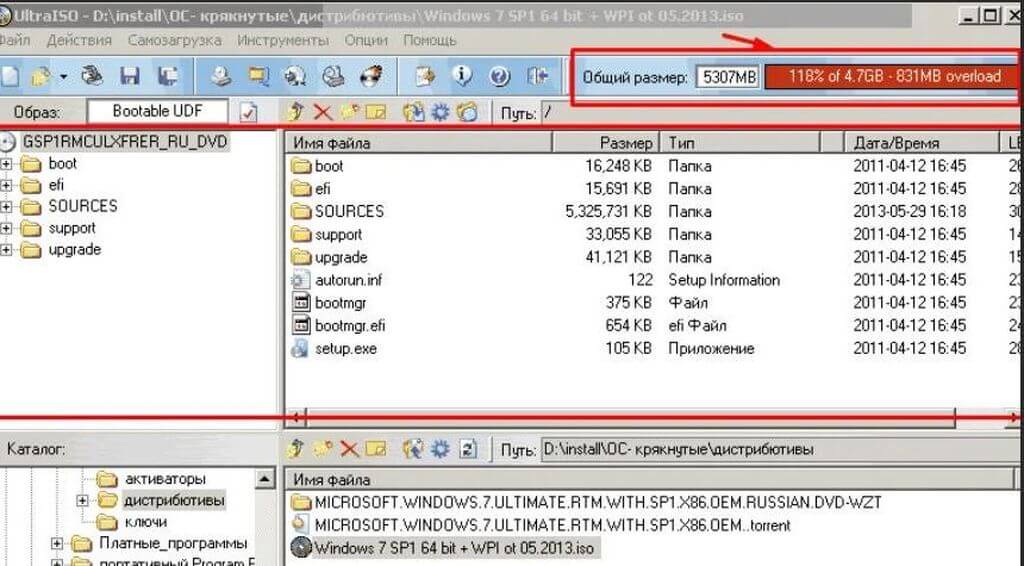
Монтируем образ диска
Для выполнения этих действий следуйте простому алгоритму:
- находим программу по иконке UltraISO;
- затем нажимаем «Файл» и открываем его;
- находим во всплывающем окне «Самозагрузка» и записываем образ, выбрав название;
- не забудьте указать путь, выбрав установочную флешку;
- завершаем процедуру, нажав «Записать» и согласившись с предварительным форматированием флешки.
Иногда во время этой процедуры появляются проблемы – компьютер может просто не увидеть рабочий носитель. Для этого его необходимо извлечь из гнезда и вставить повторно, иногда процедуру нужно повторить несколько раз.
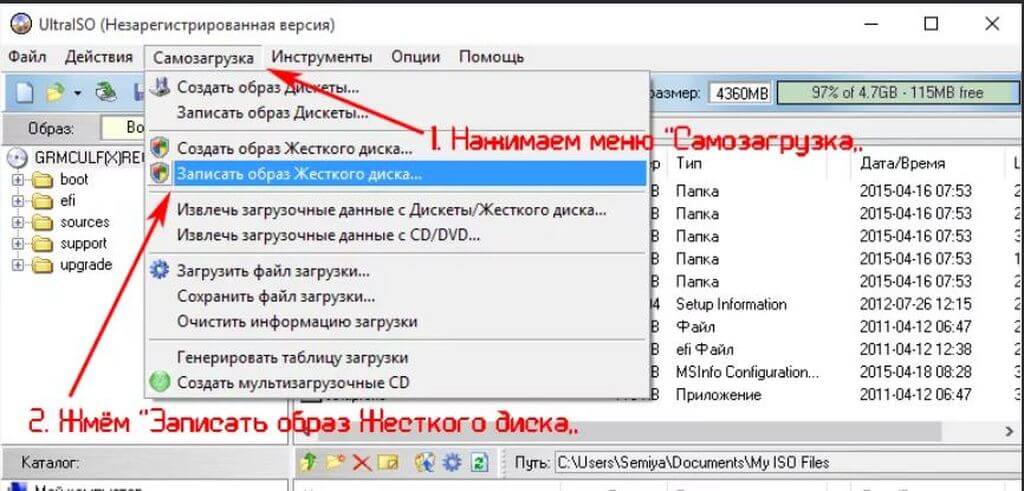
Записываем данные на носитель из папки Windows
Этот вариант подходит, если нет возможности скачивания из интернета, но присутствует папка на компьютере с файлами для установки операционной системы. Для этого необходимо зайти в UltraISO и следовать простым пошаговым инструкциям.
Рекомендации по записи:
- выбираем комбинацию «Файл – Новый – Самозагружаемый»;
- после этих действий всплывет окно, заполняем меню и вносим необходимые файлы;
- в операционной системе Windows это папка bootfix.bin;
- выберите папку, но копируйте только содержимое;
- завершаем процедуру выбором иконки «Самозагрузка» и следуем рекомендациям из предыдущего раздела.
Переносим информацию из CD диска
С помощью программы UltraISO можно быстро загрузить рабочие данные непосредственно с диска, на котором есть операционная система. Этот вариант подходит в случаях, когда на компьютере отсутствует дисковод. Для этого следует найти подходящий файл, нажать «Открыть CD/DVD» и указать путь к дисководу.
Дальнейшие инструкции такие же, как и в предыдущем способе: записываем образ аналогичной комбинацией, после процедуры получаем копию загрузочного CD носителя. Далее флешку можно использовать для работы по переустановке системы на компьютере.












