Работая с компьютером, приходится часто устанавливать операционную систему через загрузочную флешку. Для таких задач можно завести отдельную карту и использовать ее для данных задач. Выбирать лучше объем с запасом, как MicroSD 64 Gb или другие модели, используя их как резервный источник. Обычно такие носители всегда есть с собой у профессионалов и они с их помощью выполняют различные операции, в том числе и установку Windows 11.
Такая операционная система очень популярна, поскольку у нее много плюсов и широкий функционал. Установить ее можно самостоятельно, обновив свой компьютер для работы или развлечений. В этой статье мы расскажем об особенностях данной процедуры и дадим ценные рекомендации.

Особенности сервиса UltraISO
Чтобы переустановить ОС, все чаще сегодня используют загрузочные флешки – тем более, что большинство современной техники вообще не имеют дисководов. Такой вариант очень удобен, ведь перезапись можно сделать несколько раз. Да и вход для карты есть у любой современной модели ПК.
Для создания виртуального образа отлично подходит программа UltraISO. Данная платформа оснащена простым и понятным интерфейсом и разобраться в ней сможет даже новичок. С ее помощью можно создать загрузочную флешку для установки Windows 11.
Сначала нужно скачать платформу:
- перейдите на сайт производителя электронной продукции;
- выполните загрузку;
- распакуйте установочные файлы;
- установите платформу на компьютер.
Действовать следует очень внимательно, чтобы не загрузить вирусы или другие программы, которые не требуются. Нужно внимательно отнестись к этой процедуре и избегать сомнительных предложений. Если Вы заходили на официальный сайт, проблем со скачиванием UltraISO возникнуть не должно.
Работа с загрузочной флешкой
Чтобы установить Windows 11 в UltraISO, следуйте простому алгоритму:
- откройте приложение и запустите его от имени администратора;
- затем нажимаем комбинацию клавиш Ctrl + O, после чего нужно создать загрузочный образ Windows 11;
- выбираем именно ту флешку, с которой будем работать – она представлена в списке меню;
- теперь указываем папку, в которой будет установлен образ операционной системы;
- после этих действий выведется меню, в котором наглядно все будет видно для выполнения записи;
- начинаем загрузку с перехода по пути «Самозагрузка – Запись образа жесткого диска».
После выполненных действий начнется запись диска – перед этим выведется оповещение, что все данные с флешки будут стерты. Чтобы исключить неприятности. Следует заранее подготовить карту, удалив с нее всю лишнюю информацию. Если нет никаких рисков того, что материалы будут стерты, перед записью нужно подтвердить процедуру нажатием кнопки «ОК».
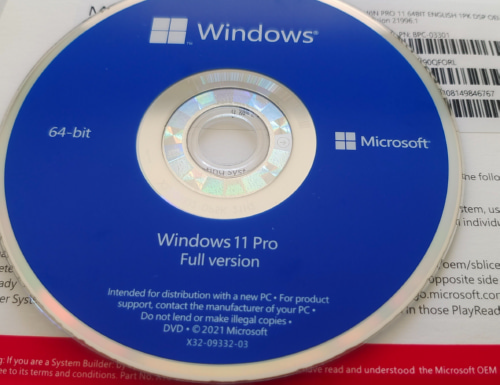
Если под рукой есть только DVD диск
Как быть в ситуациях, когда нет образа Windows 11, но под рукой имеется лицензионный установочный диск. В данном случае необходимо отметить путь к дисководу, выбрав команду «Открыть DVD». Затем выполняем все действия согласно алгоритму, описанному выше. Как и предупреждалось ранее, вся информация после записи с флешки будет стерта. Чтобы она бесперебойно работала в UltraISO, нужно обязательно ее отформатировать.
Когда образ записан в папку с файлами
Этот вариант также возможен с помощью платформы UltraISO, для этого нужно пройти по следующей цепочке:
- «Файл»;
- «Новый»;
- «Самозагружаемый образ DVD».
Затем находим папку boot и выбираем bootfix.bin. Далее выбираем папку, в которой находятся файлы и работаем по стандартному алгоритму. Как только запись будет закончена, можно работать с флешкой и заняться установкой Windows 11 на компьютере.
