Сегодня для установки операционной системы все чаще используются флешки, которые практически полностью вытеснили обычные СD-диски. Конечно, порт для них можно купить отдельно, как и Тайп СИ провод и другие аксессуары, выбрав их в каталоге интернет магазина. Но все же проще следовать научному прогрессу, чем противостоять ему, пользуясь возможностью установки Windows с загрузочной карты. Тем более, что такой вариант очень удобный, а перезапись можно выполнять по нескольку раз.
В этой статье мы рассмотрим, как создать загрузочную флешку Ubuntu для работы в Windows, выполнив с нее запись ОС. Такая процедура несложная и справиться с ней сможет даже новичок, если будет следовать алгоритму. Существует два наиболее популярных способа – это запись Ubuntu на карту и установка, когда все процессы будут полностью подготовлены для ПК.
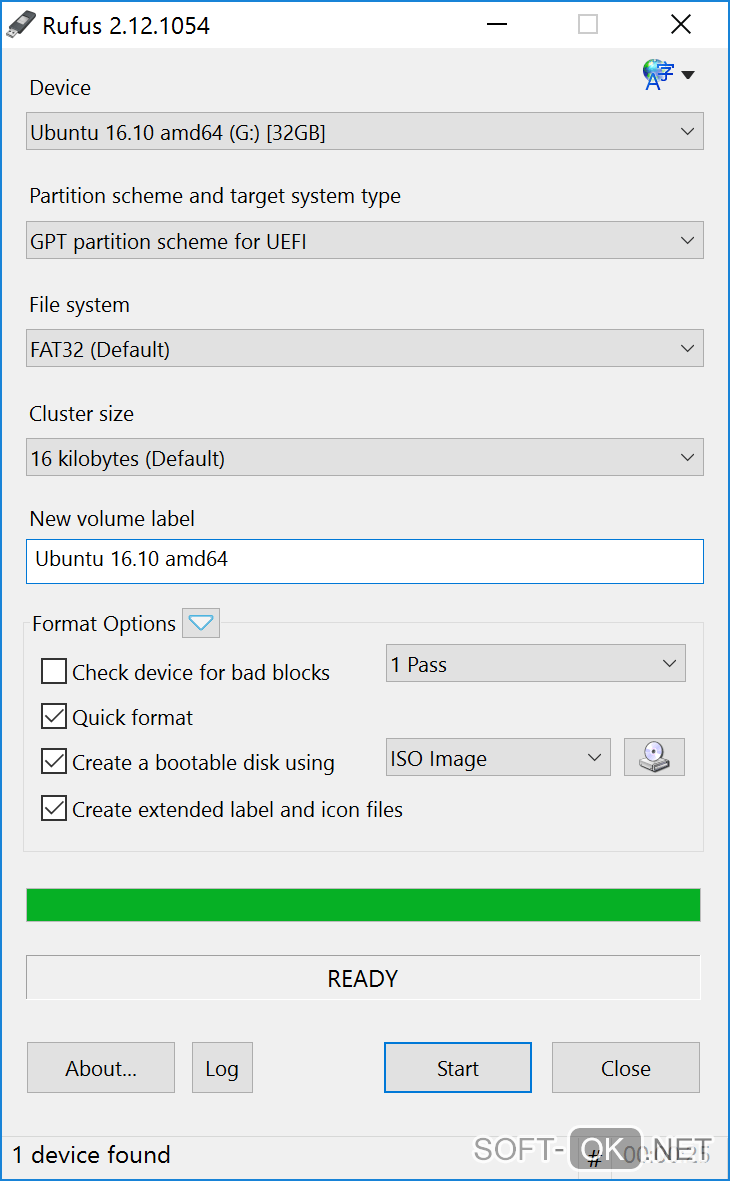
Записываем Ubuntu на флешку в Windows
Итак, Вы скачали образ Ubuntu с интернета и теперь хотите записать его на носитель – сразу отметим, что просто перекинуть образ не получится, нужно именно провести запись. В случае, если процедуру нужно провести в Windows, то могут возникнуть сложности, ведь здесь требуются определенный алгоритм. Данную операцию лучше проводить с помощью сторонней платформы.
Записать все просто – нужно скачать программу Rufus, у которой есть данный функционал. Она проста в работе, оснащена удобным и понятным интерфейсом, работает без установки. Многие профессионалы держат ее «под рукой» именно с расчетом на такие случаи.
Алгоритм записи Ubuntu на флешку в Windows с помощью программы Rufus:
- вставьте флешку в разъем и дождитесь, когда компьютер ее распознает;
- если помимо этой карты подключены еще носители, утилита ее увидит автоматически;
- при подключении нескольких носителей следует выбрать флешку вручную;
- затем в графе «метод загрузки» следует указать название диска или ISO образа Ubuntu;
- остальные параметры не меняем, их можно оставить по умолчанию для работы;
- теперь начинаем запись, нажав кнопку «старт» в предложенном меню на экране;
- выберите тип записи, лучше указать DD, поскольку он более удобен в использовании;
- как только все будет готово, подтвердите соответствующей клавишей окончание записи.
Вообще в утилите Rufus можно провести запись как в режиме DD, так и ISO образа. Первый наиболее популярен, поскольку позволяет побайтово копировать информацию на карту, что обеспечивает более высокое качество информации. Так можно работать с файловыми системами семейства ext, которые несовместимы с сервисом Windows.
Рекомендуется сначала выбрать вариант записи в DD, а затем – в ISO. Первый более долгий, но качественный, а последний сэкономит время, поскольку на карте создается раздел в формате FAT32, куда и копируются все файлы.
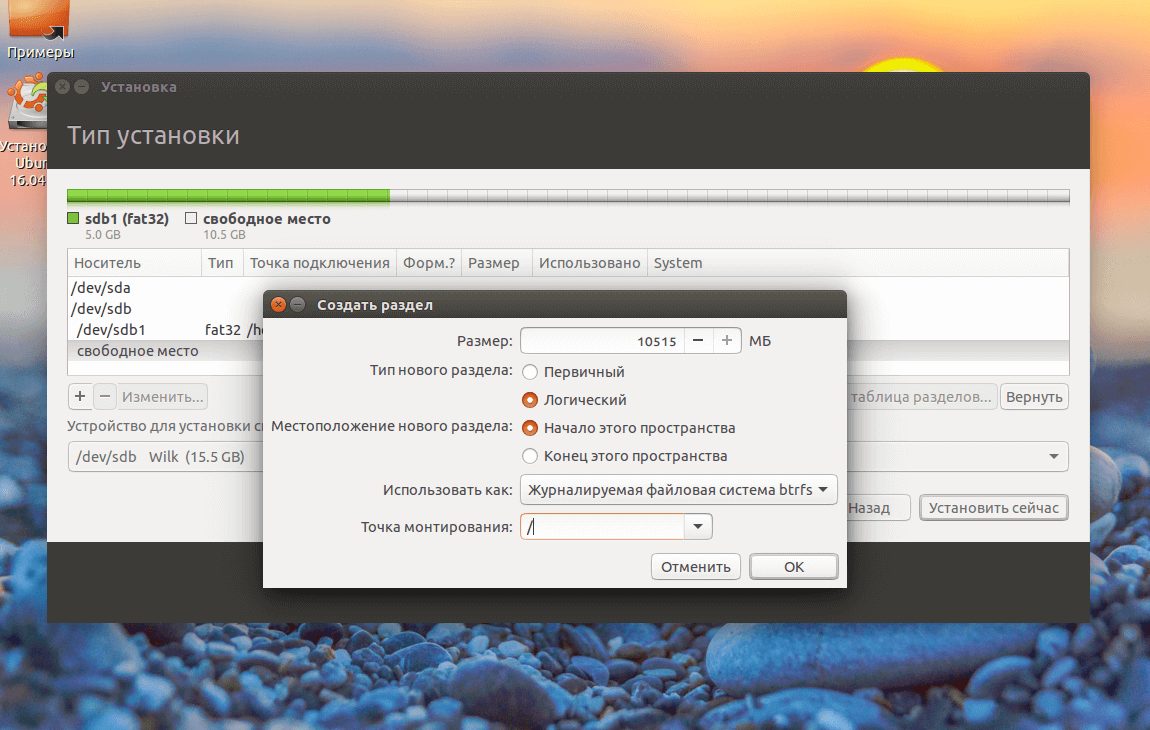
Установка Ubuntu на флешку
Этот метод также вполне рабочий, позволяет сразу выполнять запись непосредственно с карты. На первый взгляд он покажется сложным, но на самом деле здесь нет ничего сложного, если понять процедуру.
Краткий алгоритм действий следующий:
- работаем по стандартной схеме, пока не дойдем до разметки диска;
- выбираем «другой вариант» в нижней строке предложенного меню;
- по результатам будет выведена флешка и жесткий диск, выбираем карту;
- создаем один корневой раздел с файловой системой ext2;
- проводим установку по стандартной схеме и завершаем процедуру.
Отличие этого метода в том, что все папки с временными файлами следует подключить к оперативной памяти. Также не забываем указывать опции noatime и nodiratime, которые необходимы для каждого раздела.
