Для удобства проведения определенных операций сегодня в Биосе используют электронные носители. На них загружаются файлы, с которыми предстоит работать. Чтобы система распознала данные, требуются соответствующие настройки. Также многое зависит от качества самой карты: в магазинах, закупающие оригинальные флешки ЮСБ 2.0 оптом такие цифровые носители соответствуют самым строгим стандартам. Именно поэтому их лучше покупать у проверенных поставщиков.
В этой статье мы расскажем, как поставить карту на загрузку в популярных версиях BIOS. После изучения Вы сможете справиться с этой задачей самостоятельно.
Особенности работы с версиями Биос
В таблице представлены популярные способы загрузки карт в BIOS и особенности работы с ними:
| Использование Boot Menu | Очень удобная опция, поскольку позволяет выбрать загрузку с флешки без изменения настроек BIOS. Запуск осуществляется через клавишу Esc, F8, 9, 11 или 12 (в зависимости от модели). Также возможна их комбинация. |
| Phoenix AwardBIOS | Одна из самых старых версий, которая бывает в двух модификациях. У первой опции выбираются стрелками, а у второй достаточно зайти в раздел «Boot» и следовать инструкциям. |
| AMI BIOS | Еще одна из версий Биос, в которой загрузка проводится по похожей схеме, как и в предыдущем варианте. |
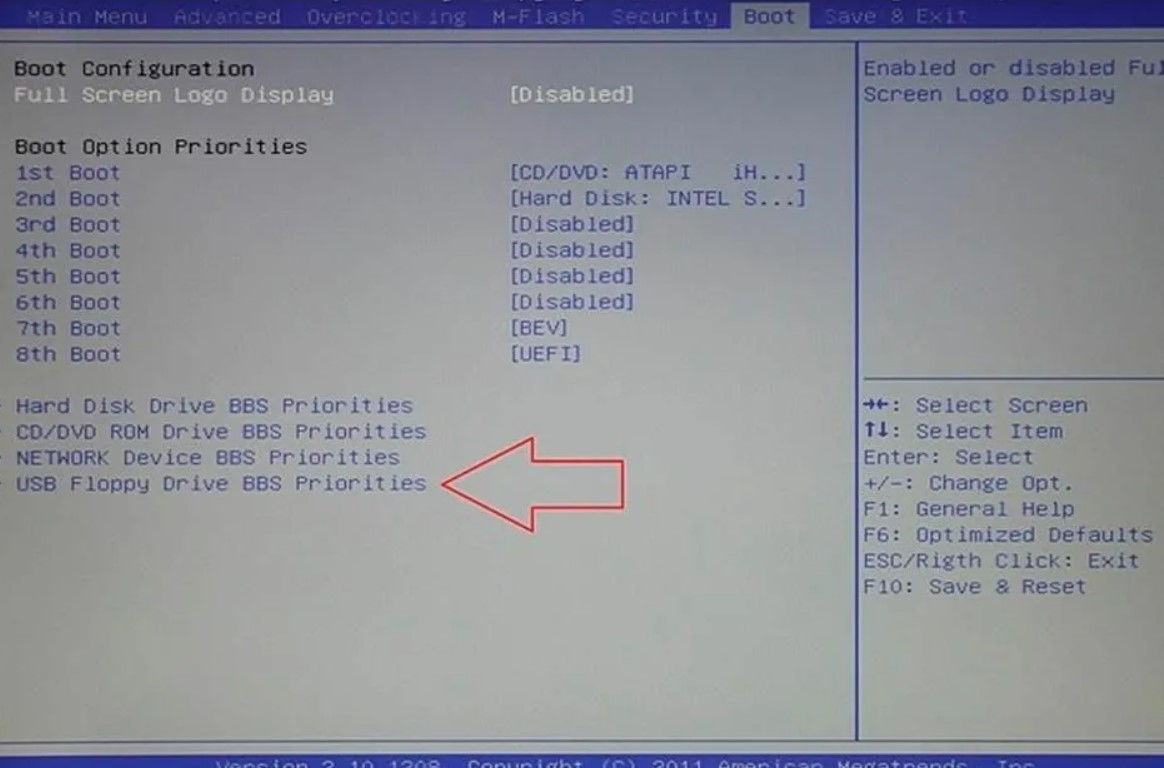
Ставим загрузку в разных версиях BIOS
Поговорим подробнее об особенностях работы на разных сериях Биоса. Если не знаете, какого поколения у Вас программа, обратитесь к заводским инструкциям.
Boot Menu
После включения нажмите определенную кнопку или их комбинацию:
- по умолчанию на большинстве ПК – Esc, F11, F12;
- на платах ASUS – чаще всего это клавиша F8;
- на технике Acer — F9 или комбинация Esc+F9;
- на ноутбуках Lenovo —есть специальная кнопка в виде стрелки.
После этих действий выведется Boot Menu, в котором можно выбрать версию для выполнения загрузки. Если этого не произошло, нужно изменить приоритет загрузки на материнской плате.
Phoenix AwardBIOS
Это старая версия Биос, рассмотрим особенности работы со такой модификацией:
- заходим в раздел «Advanced BIOS Features»;
- кликаем по «Hard Disk Boot Priority»;
- кнопкой «+» перемещаем USB-устройство на верхнюю позицию;
- переходим в предыдущий раздел, нажав Esc;
- в строке «First Boot Device» указываем «USB-HDD»;
- при отсутствии такой записи ставим «USB-FDD» или «USB-CDROM»;
- для «Second Boot Device» выставляем значение «Hard Disk»;
- подтверждаем все изменения нажатием клавиши F10.
После всех этих действий компьютер перезагрузится. Как только он включится, выставляем на первое место карту, с которой будем работать.
AMI BIOS
Здесь алгоритм похож на предыдущий, но немного отличается:
- заходим в раздел «Advanced» и выбираем «USB Configuration»;
- файлу «USB Function» задаём значение «Enabled» (если уже не стоит);
- возвращаемся назад и выбираем вкладку «Boot»;
- открываем «Removable Drives»;
- иногда дополнительно нужно перейти в «Hard Disk Drives»;
- нажимаем «1st Drive» и выбираем из списка загрузочную карту;
- переходим в «Boot Device Priority»;
- указываем в строке «1st Boot Device» загрузочную флешку;
- переименовываем 1st Boot Device
Как только все будет готово, сохраняем конфигурацию и перезагружаем компьютер. После всех этих действий карта будет готова к работе. На нее следует заранее загрузить все файлы, которые будут требоваться для проведения операций.
Если карта не читается или возникают сбои, следует провести аналогичные действия с другим электронным носителем. При повторном появлении проблемы лучше обратиться к техническому специалисту.












