Работая со съемными носителями, часто приходится знакомиться с новыми манипуляциями и порой часть операций выполняется «на автомате». Постоянным пользователям нужно не только уметь работать с оборудованием, но и иметь под рукой различные аксессуары, такие как переходник, адаптер или кабель Type С. С их помощью можно комфортнее управлять техникой и быстро решать даже сложные задачи.
Нередко приходится отключать автозапуск с флешки, особенно если он мешает комфортной работе с компьютером. Когда данная команда начинает слишком отвлекать, постоянно появляется во время просмотра видео или просто при работе в текстовом редакторе, ее лучше заблокировать. Справиться с этой задачей несложно, основные операции займут всего несколько минут.
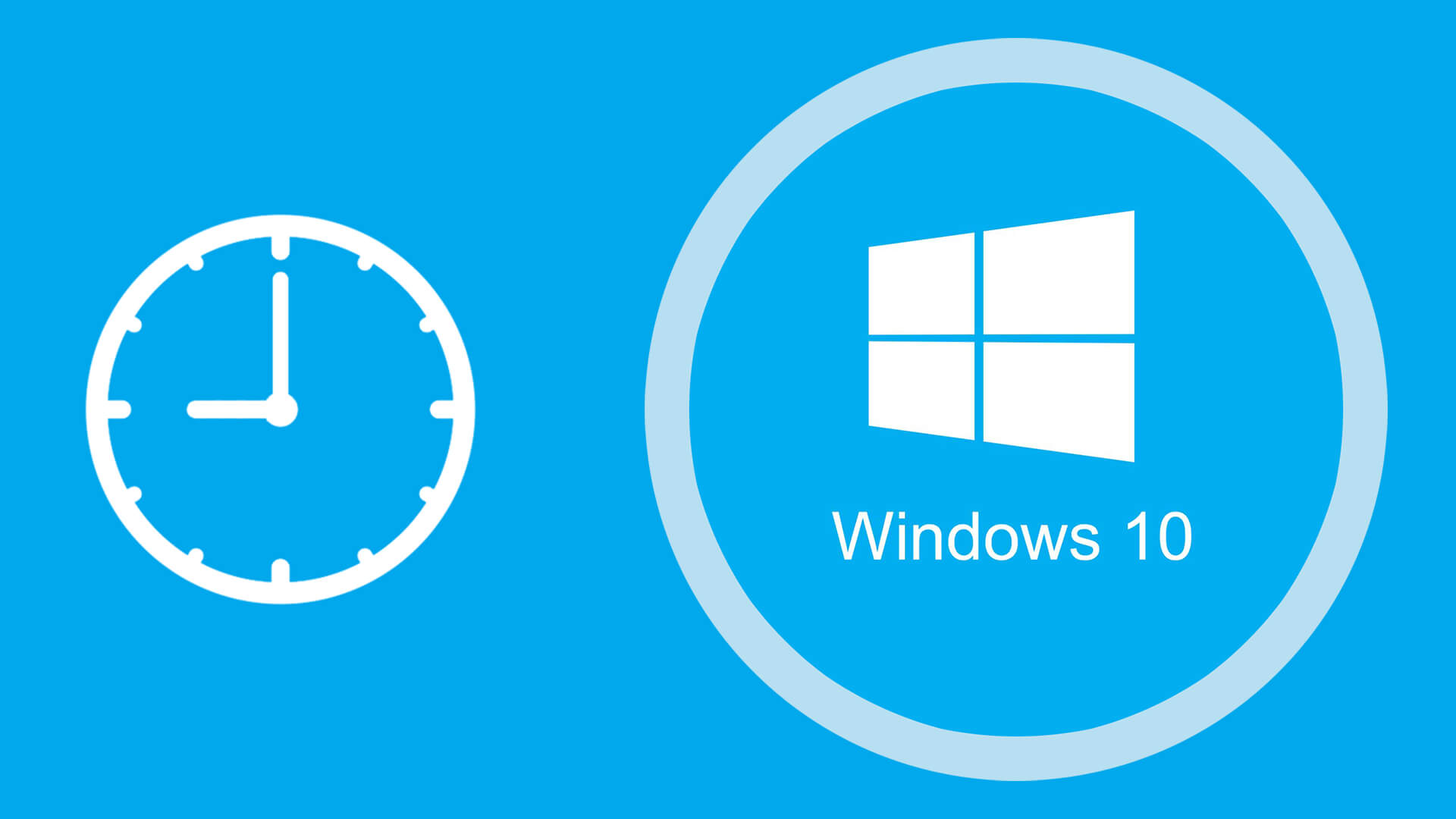
Отключение автозапуска с флешки в Windows 10
Если в очередной раз появилось данное оповещение и оно тормозит Вашу работу, следует от него избавиться. Необходимо на всякий случай выполнить сохранение, чтобы нечаянно не закрыть документ. Плеер или браузер также желательно свернуть, чтобы они не мешали выполнению операций.
Затем действуем по следующей схеме:
- открываем меню «Пуск», после чего выведется список основных функций;
- затем кликаем на изображение «шестеренки», которая находится в меню;
- в новом окне параметров ОС следует выбирать раздел «Устройства», он располагается практически посередине экрана;
- затем находим слева колонку «Автозапуск», который и отвечает за открытие флешки;
- под ним находится переключатель, который нужно перевести в положение «отключено»;
- готово – теперь закрываем меню и наслаждаемся работой своего компьютера.
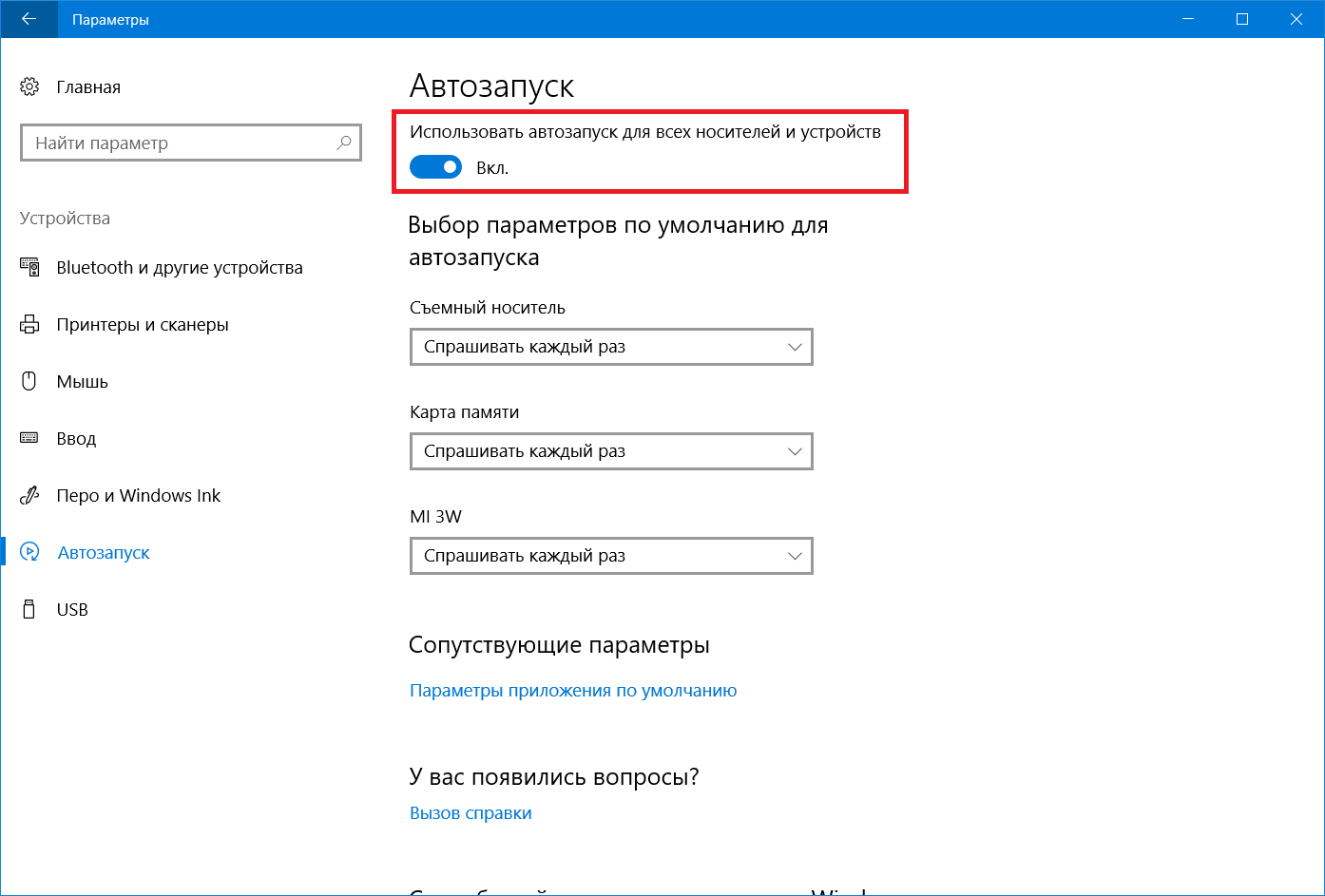
В Windows 10 довольно простой и понятный интерфейс, поэтому убрать автозапуск довольно просто. Даже если Вы никогда этого не делали, найти советующий раздел довольно легко даже на интуитивном уровне. Теперь каждый раз при подключении карты не будет выводиться автоматический запуск и ее можно будет открыть тогда, когда нужно.
Выборочное отключение автозапуска в Windows 10
В данном меню можно не только полностью отключить эту опцию, но и выборочно провести часть манипуляций:
- Съемный носитель – полностью выключить автозапуск или выбрать режимы, предложенные в меню. Если не хотите «наловить вирусов», лучше поставить «не предпринимать никаких действий». В данном случае открыть карту можно будет только после сканирования антивирусной системой.
- Карта памяти – аналогичное меню для данных устройств, которые распознает персональный компьютер. Если постоянно смотрите видео, можно выбрать открытие проигрывателем, но при наличии вирусов можно заразить ПК, не успев просканировать карту.
- Устройства – это телефон, плеер или другое оборудование, которое подключается через гнездо. Если через порт проводится только выгрузка данных, его автоматическое открывание можно также отключить.
После отключения автозапуска – есть ли риск «поймать» вирус?
На ПК не проникнут вредоносные программы сразу же после того, как Вы вставили флешку, но он может заразиться, если открыть носитель вручную. В данном случае отключение опции не является панацеей, но поможет избежать моментального заражения. Чтобы не допустить плачевных последствий, карту следует сначала просканировать антивирусом и только потом ее открывать.
Вернуться к изначальным настройкам можно также, через меню «Пуск», в котором выбирают частичное или полное открытие электронных носителей. Помимо этих возможностей, в Windows 10 есть еще много интересных опций, изучить которые можно во время работы на операционной системе.
